DevOpsの話をしているとよく見かけるインフィニティループですが、実際にプレゼンテーションや資料などに入れ込もうとすると、ライセンス的に問題ない素材で自分の目的に合った見た目の素材が見つからなかったりします。実際、弊社のDevOpsサポートサービスのWebサイトでもちょうど良い素材がなく、結局このような図表を自分で作成しました。
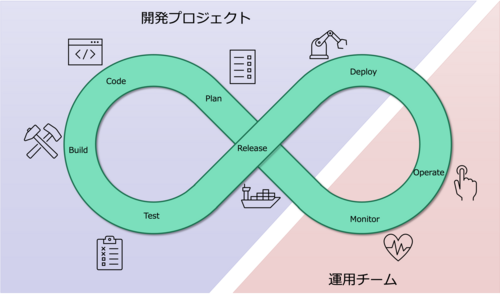
実は、この図表はパワーポイントで作成しています。パワーポイントの図表作成の機能はとても強力で、コツさえ知っていればこのような図表も意外と簡単に作れてしまいます。そこで、今回はパワーポイントを使ってインフィニティループを書く方法を紹介したいと思います。
起点となる図形
まず、最初は起点となる図形を貼り付けます。これはアーチという図形になります。文字通り円弧を表現する図形で、円弧の角度や太さを設定できます。
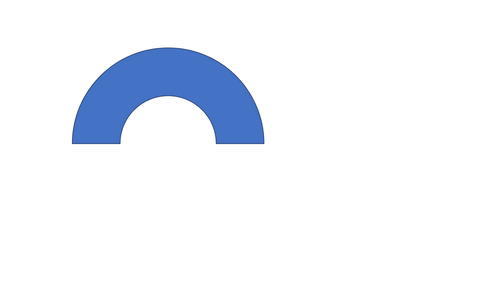
ちなみに、アーチは「基本図形」の中にあります。

この際、重要なのは図の書式設定で高さと幅を同じにしておく点です。アーチは対象の円弧が円になった場合の高さと幅が設定されるので、同じ値にしておけば真円をベースとしてアーチを描くことができます。
基準となる円弧を設定
先ほどのアーチを選択すると右内側と左外側に黄色の菱形が表示されます。これを操作することで、円弧の角度を太さを設定することができます。これを利用して程よい角度と程よい太さのインフィニティループの基礎を作ることができます。角度も太さもお好みですが、角度は下記のような感じが良いかと思います。(数値化できないので・・・)
この時、右内側の黄色の菱形のみを操作し、左外側は操作しないようにしましょう。左側はデフォルトの状態で水平が保たれているのでそれを接合時にうまく利用します。

左の円弧を完成
先ほどの左上の円弧をコピー&ペーストし複製します。複製したパーツを上下反転することで左下のパーツを作成します。作成した左下のパーツは最初のパーツと全く同じ位置に配置します。先ほども書いた通り、円弧が円になった時のサイズが画像サイズとなるので、全く同じ位置に置くと左側がうまく接合しこのような形になります。

右の円弧を作成
先ほどの左の円弧の二つのパーツをセットでコピペして左右反転させます。先ほどの二つのパーツをグループ化しておくと操作がわかりやすいかもしれません。この際、左右のパーツの高さを合わせておくようにしてください。

交差部の矩形を作成
左右の円弧を繋ぐための矩形を設置します。どこからやってもいいですが、どこか一つの円弧の端に合わせて矩形を接続します。その際、円弧と矩形の接点がピッタリと一致するように矩形の角度と太さを調整します。実はここが綺麗なインフィニティループを書くための肝となります。

円弧の端と矩形の短辺がピッタリと一致させるために、接続部分を拡大表示して調整します。一見綺麗に繋がっているように見えても、隙間があるとこの後図を結合する際に欠けのある図になってしまいます。接合面の枠線が完全に一致するように配置しましょう。イメージとしてはこのような感じです。わかりづらい時は枠線を細くすると調整がしやすくなります。
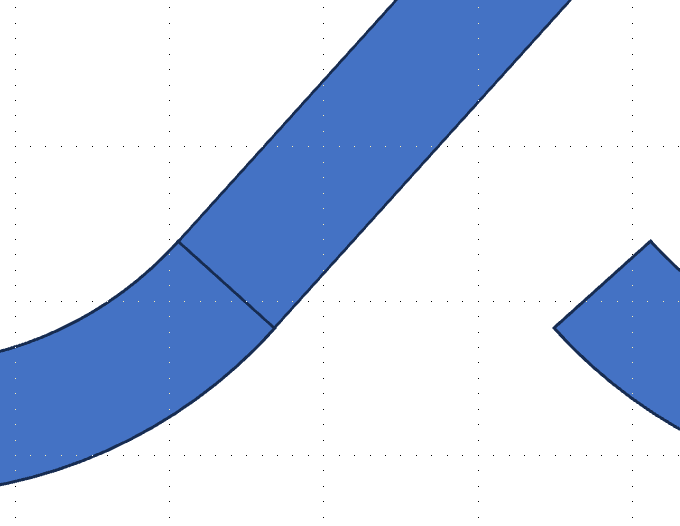
矩形の長さと右の円弧の位置を調整
矩形の角度と太さが決まったら、今度は反対側(例では右側)の円弧と接続します。この際、変更をするのは矩形の長さと右側の円弧の横位置だけです。右側の円弧の縦位置は変更しないようにしてください。矩形の角度と太さがバッチリと決まっていれば綺麗に接続できるはずです。この場合も前行程同様に拡大して、接合面の辺がピッタリと一致しているかを確認してください。もし、うまくつかなかい場合は前の工程をやり直してください。
また、ループ全体の横幅が希望通りでない場合は前の行程の接合面の角度を調整してから、そのパーツを基準として「基準となる円弧を設定」からやり直してください。

対となる矩形を設定
先ほど作成した矩形と交差する矩形を作成します。先ほど作形した矩形をコピペして複製します。そして、先ほど作成した矩形と縦横同じ位置に配置してください。そうすることで、綺麗に接続することができるはずです。

図形の結合
これで、見た目上はインフィニティループができましたが、パーツとパーツの接合面に枠線が入ってしまっています。これを排除するために図形の結合を行います。全てのパーツを選択した状態で、「図形の書式設定」のタブにある「図形の結合」から「結合」を選択します。

この処理は複数の図形を結合して一つの図形にします。そのため、重なった部分の枠線を消すことができます。この作業で接合面に枠線が残る場合は、その部分がしっかりと接合できておらず、隙間があるということです。再度、「交差部の矩形を作成」のステップから調整を行なってください。うまくできていれば下記のようになります。

交差部に線を引く
インフィニティループの部分が平面のようになってしまっているので、立体交差のように前面となる道を明示する必要があります。そのため、右上から左下に向けて画像のように線を2本引きます。線を引く際には緑色の丸が接続部に表示されるので、線画が緑丸と接合するようにしてください。画像の例ではわかりやすく白線にしてあります。
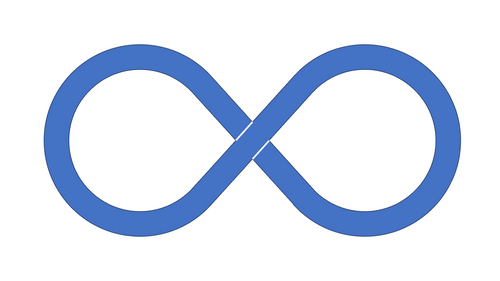
枠線の色と太さを合わせる
インフィニティループが画像として連続性があるように見せるため、枠線を統一します。先ほど引いた2本の線とインフィニティループの枠線を同じ色、同じ太さに設定します。これで、インフィニティループに見えるようになりました。

影をつける
ここまででも十分インフィニティループに見えるのですが、影をつけることで立体交差の部分により立体感を持たせることができます。ここで設定する影は右下に影がつくようにすると良いでしょう。影をつけるのはインフィニティループ本体と、2本の線のうち下の線のみです。2本線の上には影をつけません。
影の距離は枠線の太さによって変わってきます。細い枠線に対して距離感のある影をつけると、交差点部の影がその部分だけ離れてしまうことになります。細い線の時は近い距離にするか、太い枠線を使うようにしましょう。
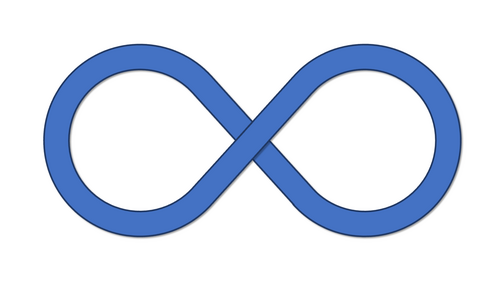
おわりに
ということで、DevOpsのインフィニティループをパワーポイントを使って作成する方法を紹介しました。この作成方法を応用するとさまざまな図形を綺麗に作成することができます。とくに図形の結合の機能はパワフルで、パワーポイントでは用意されていない図形を自作することができます。色々と試していただければと思います。
