ここ数年、Zoomなどを利用したリモート会議が増えた、というより当たり前になりました。それにともない、イベントでの登壇も、オンラインで行うようになりましたよね。筆者が以前から不満に思っていたのは、いわゆる「発表時のパワポの挙動」です。
オフラインでの発表であれば、PCにプロジェクターを接続します。つまり必然的にデュアルディスプレイ環境となるわけです。当然ですが、プロジェクターの画面は、発表のために占有されます。そのためパワーポイントでスライドショーを開始すると、プロジェクターの画面にフルスクリーンでスライドが写り、手元のディスプレイには発表者ツールが表示されます。これは非常に理にかなった動作です。
ですがオンラインの発表の場合、ウィンドウ単位で画面共有が可能なため、画面全体にスライドを表示する必要はありません。というかむしろ邪魔です。そしてシングルディスプレイ環境の場合、画面全体をスライドが占めてしまい、発表者ツールが使えなかったりします。またオンライン会議に参加しているZoomなどのクライアントの操作もしづらくなってしまうでしょう。この問題を解決できるツールがDeskPadです。
Homebrewを使っている場合、以下のコマンドでインストールできます。
$ brew install deskpad
DeskPadは仮想的なディスプレイを作成し、アプリのウィンドウとして表示できます。つまりこの仮想ディスプレイに発表用のスライドを表示し、DeskPadのウィンドウを共有してあげればよいわけです。それではやってみましょう。
DeskPadを起動すると、画面収録とシステムオーディオ録音の許可が求められるので、システム設定から許可しておきましょう。
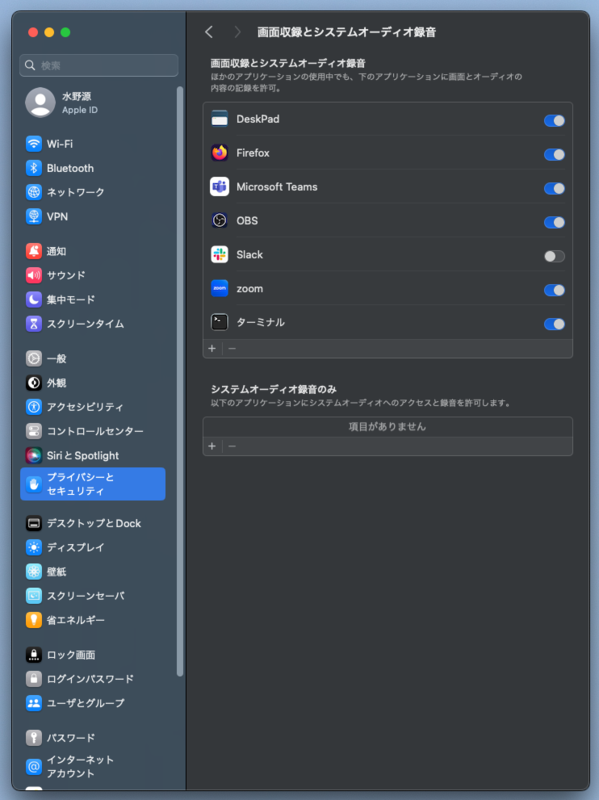
DeskPadを起動した状態です。OSからは、通常のディスプレイが接続されているように見えますので、配置などを調整しておきましょう。
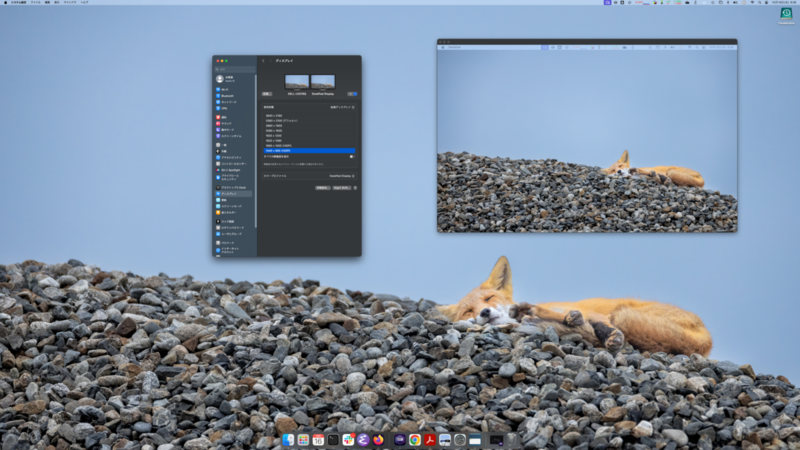
パワポのスライドショーを開始し、Zoomで共有してみた例です。発表用のスライドはDeskPadのウィンドウの中に押し込めたので、このウィンドウを共有してあげればOKです。手元のディスプレイには発表者ツールが表示されているので、発表もしやすいですよね。
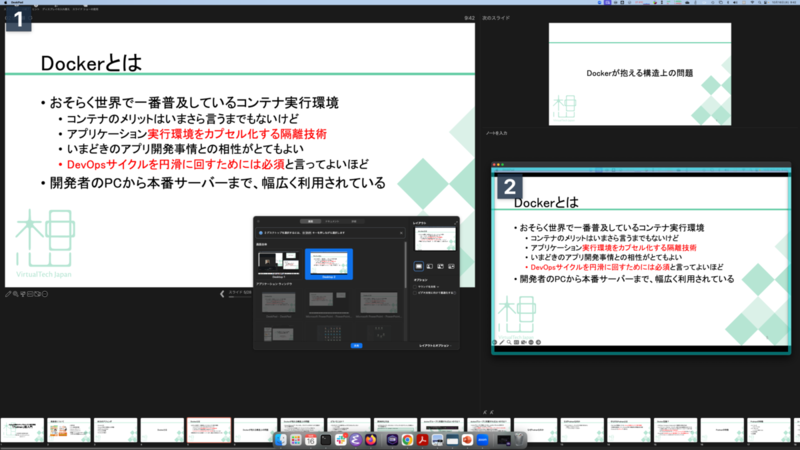
ノートPC単体で運用しているような場合、プロジェクター接続前提のパワポの挙動は結構しんどいでしょう。今回はそんな時に便利かもしれない小ネタでした。
