恥ずかしながら、これまでRHELを触ったことがありませんでした。Amazon LinuxやCentOSは過去の業務で使用していました。プラベートではDebian、Ubuntu、Arch Linuxなどを触っていたりするのでLinuxに触れない日はないものの、RHELには縁がなく・・・。たまたま社内でRHELの検証をしているスタッフがいたので便乗して触ってみたいと思います。
Red Hat Enterprise Linux
Red Hat Enterprise Linux(RHEL)はRed Hat社が提供する有償のディストリビューションです。有償のディストリビューションとは言うものの、無料トライアルも存在します。Red Hatアカウントを持っていて、かつ、前回のトライアルから90日以上経っている場合に無料トライアルを利用できるようです。今回は無料トライアルを使ってデビューしていきたいと思います。
Red Hatアカウント作成
Red Hatアカウントの作成はRed hat Customer Portalから行います。

赤枠で囲った「Register for a Red Hat account」や「Register」というリンクからアカウント登録を行いします。
入力内容は特に難しい点はないですね。今回は個人的に使いたかったので「Account type」で「Personal」を選択しました。
登録が完了すると入力したメールアドレス宛にEメールアドレスの検証リンクが届くので、こちらをクリックして登録を完了します。
インストールISOダウンロード
登録が完了したらRed Hat DevelopersにアクセスしてインストールISOをダウンロードします。
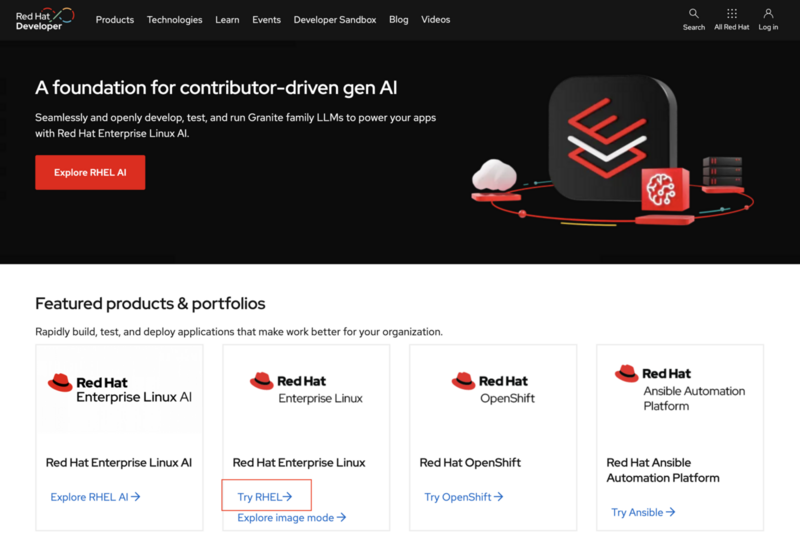
「Try RHEL」をクリックして次のページを開くと「Download RHEL at no-cost」と書かれたボタンが出てくきます。こちらをクリックすると「rhel-9.4-x86_64-boot.iso」というようなファイル名でダウンロードが開始されます。
RHELのパッケージミラーはシステムとサブスクリプションを紐づけることによって利用可能となります。サブスクリプションはISOをダウンロードする時に自動で払い出されます。サブスクリプションの確認はRed hat Customer Portalから確認できます。
インストール
今回は検証ですのでVirtualBoxで試してみたいと思います。

私環境だけ?かもしれませんが、自動インストールが上手く動かなかったので「自動インストールをスキップ」にチェックを入れました。それ以外はデフォルトのままです。
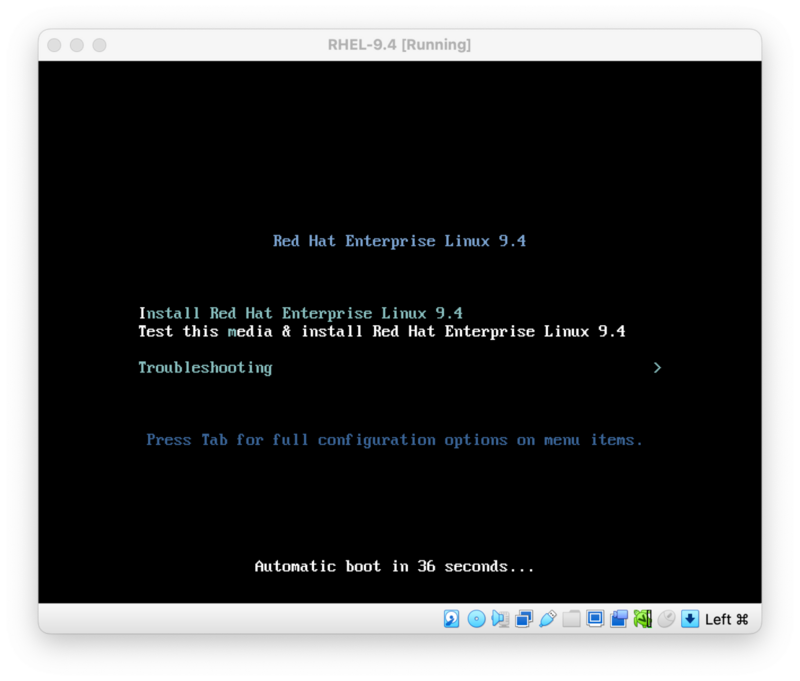
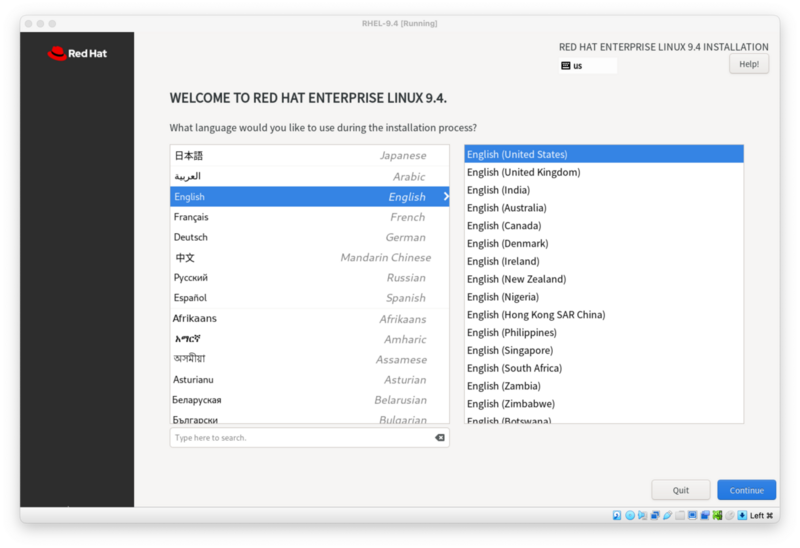

「Software Selection」がグレーアウトしています。Red Hatのパッケージミラー(CDN)を使用するため「Connect to Red Hat」でRed Hatアカウントと紐付けます。
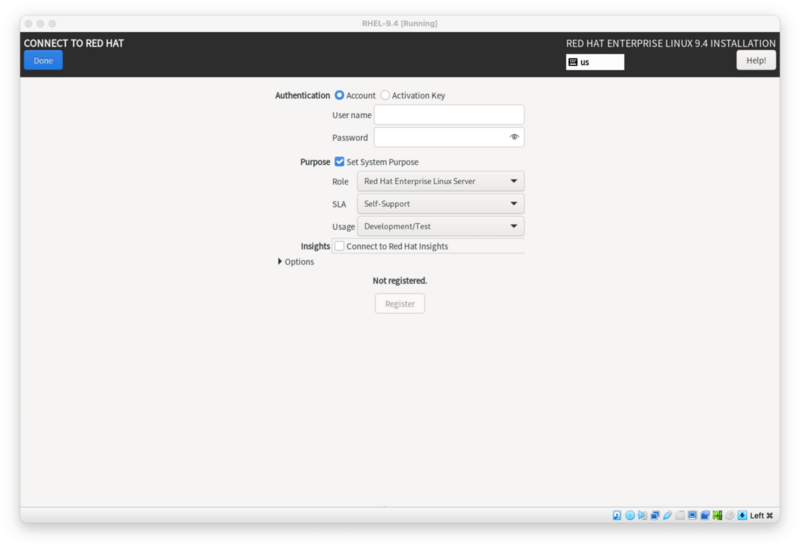

接続に成功すると「Software Selection」が選択できるようになるので「Minimal Install」を選択。GUI環境が欲しい方は「Server with GUI」を選択するとよさそうです。
あとはCentOSなんかと同じように「Installatoin Destiantion」や「Root Password」「User Creation」なんかを済ませて「Begin Instalatoin」をポチると少し待たされた後にインストールが完了します。
まとめ
サブスクリプションの管理とかがあって結構面倒なのかな?っと思っていたのですが簡単にインストールできました。せっかくの環境なのでしばらく遊んでみたいと思います。
