最近PodmanやPodman Desktopが気になっています。 これを使ったらDocker DesktopやRancher Desktopの代わりになるかなあと思い、試してみることにしました。
Web検索したら、まんまの内容が公開されていました。
Podman with docker-compose on MacOS. · GitHub
そうです。やりたいことはこれです。 というわけで、ちょっと補足しつつ試してみようと思います。
Podmanとその他のコンポーネントのインストール
この手順ではHomebrewを使って色々インストールしますので、まだインストールされていない場合はHomebrewをインストールしてください。
PodmanとPodman Desktopについてはインストーラーが公式からリリースされているので、Homebrewを使いたくない場合はインストーラーを使ってインストールしてください(その場合、アップデートは手動になります)。
その上で次のように実行すると、macOSにPodmanをインストールできます。正確にいうと、一緒にQEMUがインストールされてその中でFedoea Core OS VMが動き、その中でPodmanが動きます。MacからはPodmanクライアントがそのVM内のPodmanに対してリモートアクセスする形で動きます。
% brew install podman
インストール後は、Podmanを実行する仮想マシンの作成と起動が必要です。podman machine initのヘルプを見ると、CPU、メモリー、ストレージの指定ができるのがわかります。デフォルトよりもリソースを絞りたい場合はオプションで指定します。
% podman machine init % podman machine start
もし、CLIだけでなくGUI画面もあったほうが良ければ、「Podman Desktop」をインストールします。
% brew install podman-desktop
Podman Desktopはこんな感じです。

GUIからpodmanマシンの作成や管理ができます。

Podman 3.x以降はdocker-composeを使うことができます(macOSでも)。というわけでインストールしましょう。
一点だけ注意事項ですが、docker-composeは当然ながら、デフォルトではDockerデーモンやDockerの設定を探しに行きます。従って、macOSで実行中のDocker DesktopやRancher Desktopなどは停止しておく必要があります(同居している場合)。また、~/.docker配下の設定が干渉してうまく動かない場合があります。
% brew install docker-compose
次に、Podmanの接続情報を確認します。 すると次のような結果が現れると思います。ポート番号は環境により異なります。
% podman system connection ls Name URI Identity Default podman-machine-default ssh://core@localhost:57347/run/user/501/podman/podman.sock /Users/user/.ssh/podman-machine-default true podman-machine-default-root ssh://root@localhost:57347/run/podman/podman.sock /Users/user/.ssh/podman-machine-default false
あとはそのポートへのフォワード ssh 接続を作成して、DOCKER_HOSTを設定します。
% ssh -fnNT -L/tmp/podman.sock:/run/user/501/podman/podman.sock -i ~/.ssh/podman-machine-default ssh://core@localhost:57347 -o StreamLocalBindUnlink=yes % export DOCKER_HOST='unix:///tmp/podman.sock'
Podmanでdocker-composeを利用するにはmacOSの再起動毎に上記実行が必要なので、なにかうまい方法を使って自動で実行されるように設定してください。その方法は色々あると思います。
Podmanでdocker-composeを試す
いよいよ本番です。とりあえず適当なディレクトリー内にdocker-compose.yamlを作ってみてください。
version: '3'
services:
web:
image: docker.io/library/nginx:alpine
ports:
- "8080:80"
あとはつぎのように実行します。
少々時間が経過すると、http://localhost:8080へのアクセスすると、NGINX Webサーバーのデフォルトページが表示されるはずです。
% docker-compose up -d
[+] Running 1/8
⠿ web Pulled 7.3s
⠙ e5a0a61a0146 Download complete 1.1s
⠙ 51048c2d0108 Download complete 1.1s
⠙ 9b18e9b68314 Download complete 1.1s
⠙ f61a6b717778 Download complete 1.0s
⠙ 3897c47760f3 Download complete 1.0s
⠙ 56ed090e0ec8 Download complete 1.0s
⠋ 43c5d640a017 Download complete 0.0s
[+] Running 2/2
⠿ Network test_default Created 0.0s
⠿ Container test-web-1 Started 0.1s
% docker-compose ps
NAME COMMAND SERVICE STATUS PORTS
test-web-1 "nginx -g daemon off;" web running 80/tcp
% curl http://localhost:8080 |grep Welcome
% Total % Received % Xferd Average Speed Time Time Time Current
Dload Upload Total Spent Left Speed
100 615 100 615 0 0 39800 0 --:--:-- --:--:-- --:--:-- 100k
<title>Welcome to nginx!</title>
<h1>Welcome to nginx!</h1>
デプロイした環境はDockerでdocker-composeを使う時同様、docker-compose downで停止できます。
% docker-compose down [+] Running 2/1 ⠿ Container test-web-1 Removed 0.2s ⠿ Network test_default Removed 0.0s
VSCodeでPodmanを使ってコンテナ開発する
VScodeの拡張機能の一覧からDockerの設定を開いて、つぎの設定を入力します。

- Docker: DockerPath = podman
- Docker: Host = unix:///tmp/podman.sock

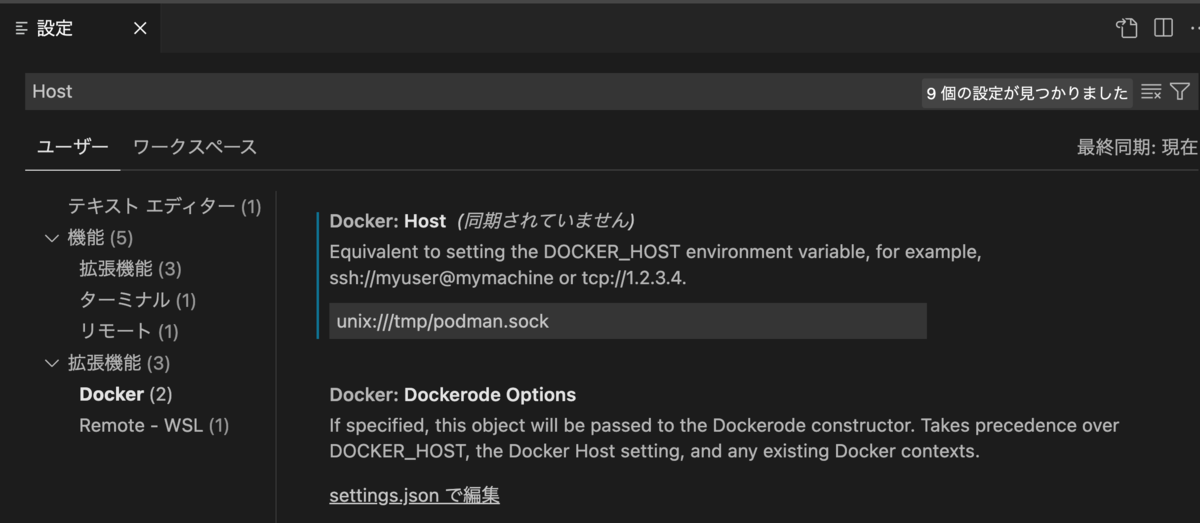
あとはDocker DesktopとDocker拡張を使ったときのようにdocker-compose.yamlファイルなどから開発用の環境を作り、
アプリケーションを実行したり、色々なツールを使ってデバッグしたりが可能になります。


Dockerfileやdocker-compose.yamlにより、開発用のコンテナーが作成されました。

Podmanを使ったときのメリットとデメリット
Podmanは非常に軽量に動きます。また開発が活発なので、新しい機能をどんどん試せるといったメリットがあると思います。 特にPodman Desktopはできたばかりのソフトウェアなので、これから次々に機能を実装していき、使いやすくなると思います。 VSCodeとの連携についてはいずれもう少し使いやすくなりそうな気がします。
デメリットはあまりないと思いますが、しいてあげればVSCodeの設定変更がちょっと面倒というところです。 ただ単純にDocker Desktopの代わりとして、Podman+Podman DesktopをmacOSで動かすというのは特に問題なくできそうです。
追記 podman-mac-helperを使うと便利とのこと
このような情報を提供いただきました。ありがとうございます。
今どきのPodman (たぶんv4以降) なら、brew installするとpodman-mac-helperというコマンドが一緒に入ります。事前に `sudo podman-mac-helper install` してから `podman machine start` をすると、環境変数DOCKER_HOSTを設定しなくても良きに計らってくれます https://t.co/QKx5Fgrl7u
— Manabu Ori (@orimanabu) 2022年9月21日
頂いた情報をもとに設定をしてみます(以下、Podman 4.2.1の例です)。
一旦マシンを停止します。
% podman machine stop
podman-mac-helper installを実行します。
% sudo podman-mac-helper install
マシンを開始(再開)します。すると、次のようなメッセージが現れました。
% podman machine start
Starting machine "podman-machine-default"
Waiting for VM ...
Mounting volume... /Users/ytooyama:/Users/ytooyama
This machine is currently configured in rootless mode. If your containers
require root permissions (e.g. ports < 1024), or if you run into compatibility
issues with non-podman clients, you can switch using the following command:
podman machine set --rootful
API forwarding listening on: /var/run/docker.sock
Docker API clients default to this address. You do not need to set DOCKER_HOST.
Machine "podman-machine-default" started successfully
起動はしましたが、マシンにrootlessモードが設定されているようです。このままだと、この記事で書いたようにSSHを張ってDOCKER_HOSTを設定する必要があります。 そこで、rootfulをマシンに設定します...と言いたいところですが、無停止ではマシンの設定は変更できないのでした。
% podman machine set --rootful Error: cannot change settings while the vm is running, run 'podman machine stop' first
マシンを停止してrootfulを設定、マシンを再開します。
% podman machine stop && podman machine set --rootful && podman machine start Waiting for VM to exit... Machine "podman-machine-default" stopped successfully Starting machine "podman-machine-default" Waiting for VM ... Mounting volume... /Users/ytooyama:/Users/ytooyama API forwarding listening on: /var/run/docker.sock Docker API clients default to this address. You do not need to set DOCKER_HOST. Machine "podman-machine-default" started successfully
/var/run/docker.sockというソケットが自動でマウントされました。もし、DOCKER_HOSTをVSCodeやシェルで実行した場合は設定を書き換えます。
% ls -la /var/run/docker.sock lrwxr-xr-x 1 root daemon 66 9 21 13:32 /var/run/docker.sock@ -> /Users/ytooyama/.local/share/containers/podman/machine/podman.sock
VSCodeのDocker拡張(HOST)の設定例

なお、切り替える前にrootlessモードで作業していたときのイメージなどはrootfulモードでは使えないようですので、もしなにか気になる場合は次のように実行してコンテナやイメージを消してください。 まずは現在のコネクション一覧を出して...
% podman system connection ls Name URI Identity Default podman-machine-default ssh://core@localhost:57347/run/user/501/podman/podman.sock /Users/ytooyama/.ssh/podman-machine-default false podman-machine-default-root ssh://root@localhost:57347/run/podman/podman.sock /Users/ytooyama/.ssh/podman-machine-default true
rootlessのURIを指定してコマンドを実行。
% podman -H ssh://core@localhost:57347/run/user/501/podman/podman.sock image ls REPOSITORY TAG IMAGE ID CREATED SIZE docker.io/ytooyama/multiarch-example latest-arm64 22850a8f4709 2 hours ago 249 MB docker.io/ytooyama/multiarch-example latest-amd64 3265d23466b1 2 hours ago 231 MB docker.io/redhat/ubi9 latest 463080294554 7 days ago 249 MB % podman -H ssh://core@localhost:57347/run/user/501/podman/podman.sock image rm <IMAGE IDs>
